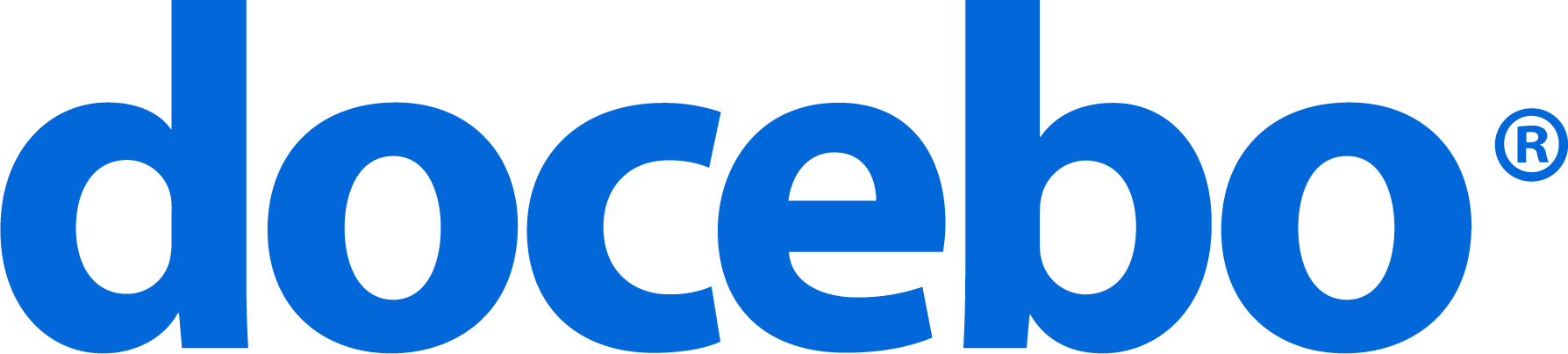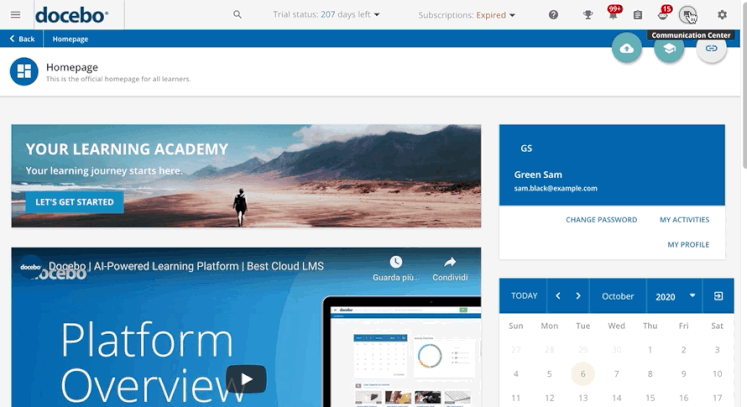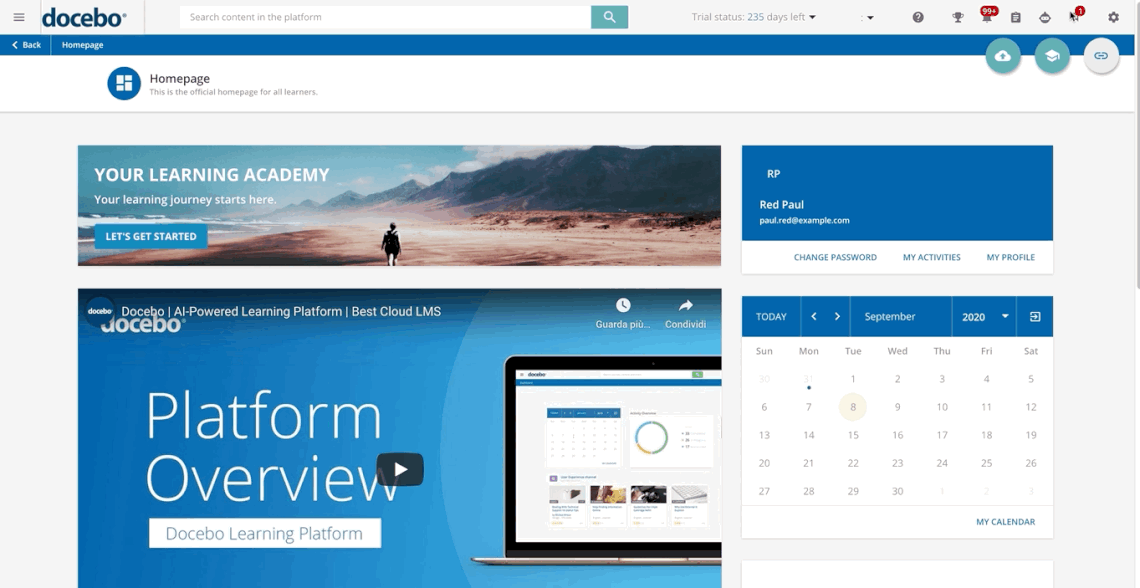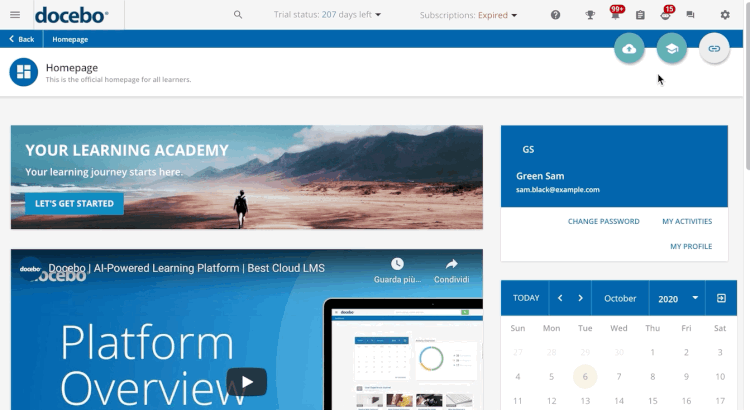Introduction
The Communication Center allows you to initiate conversations with the Docebo’s Help Desk, Account, and Customer Experience teams, as well as to access the Onboarding Dashboard and the Ideas Portal. To access the communication center, click on the messages icon in the action bar at the top of your homepage, and select one of the available options in the right panel that will open.
In order to use any of the buttons in the Communication Center, your Superadmin user account in your platform must include a valid email address. Also note that if the White Label app is active in your platform, the option to contact the Docebo Help Desk may not be available, depending on the White Label app configuration.
Implementation Section
For new clients that are just getting started with the Docebo platform, you may be participating in training sessions with Docebo’s Help Desk team or with one of Docebo’s Solution Deployment Managers to better learn how to configure and manage your platform. As a result, your platform may feature an Onboarding Dashboard page that allows you to track various meetings and tasks related to your onboarding phase.
In the Communication Center slideout, press the View Project Details button at the top. Please note that this button will only appear if Docebo has activated the onboarding project on your behalf.
The Ideas Portal
Browse Docebo’s Ideas Portal, or submit your own ideas to help us to improve our LMS and deliver a better experience to you and your learners by pressing the Browse & Submit Ideas button.
Contacting the Help Desk
Reach out to Docebo’s Help Desk team to report problems in your platform or ask for technical assistance. Access the Contact Our Help Desk section, then fill in the contact form with the required information. Select an area from the Area dropdown menu, and a Feature from the corresponding dropdown. More details on the list of the items in the dropdown menu.
After completing the form with this data, the platform might offer you some Knowledge Base articles that may be useful based on your selection. Assign a priority to the issue you are reporting by selecting a value on the priority line in order to let the Help Desk team understand how important the issue is for you. You can press the i button in this section to learn more about how Docebo defines low, medium and high priorities. Press Next to proceed.
Enter a Subject in the corresponding text field and explain your issue or question in detail in the Description area so that we’re able to help you in an easier and more efficient manner. You should always try to include the course name and ID as well as the number of users impacted and your platform’s URL.
If possible, please attach a FULL screenshot so we understand the full context of your issue. You can upload attachments of up to 20 MB. Every time an attachment is added, a new line is displayed for you to upload another attachment, with a maximum of three attachments available per submission.
You can attach the following file types to this submission form: jpeg, jpg, gif, png, pdf, doc, docx, xls, xlsx, ppt, pptx, bmp, csv, mp4, mpv, avi, flv, mpeg, wmv, 3gp, zip, rar. Press the trash icon to delete an attachment. Press Send to send your request.
Once you’ve sent your request, a thank you message will appear that includes the link to your Help Desk ticket directly in Zendesk. Please note that when you send these messages, the Help Desk team will contact you directly in Zendesk. You will not see an alert in your communication center when a member of the Help Desk team replies to your tickets in Zendesk.
If the White Label app is active in your platform and you enable the option to hide certain functionalities from other Superadmins and you set a specific email address to which Help Desk tickets will be sent, you will not see the Zendesk link for your ticket in your thank you message. It will be sent to that set email.
The top part of the Communication Center slideout panel will display warning messages in case of performance issues in your geographical area to save you time, so you don’t need to send a Help Desk request to us when there are already-known issues. When this is the case, you can press the provided link to access the Docebo performances panel.
Contact the Account Team or Customer Experience Team
Contact your Docebo’s Account team for any commercial inquiries or product demos. If your plan includes this option, you can contact your Customer Experience team representative directly in your LMS, rather than the Account team. Enter the subject and description relating to your request. Press Send Now when finished.
Product Announcements
When you receive a new message or alert from Docebo, it will be shown in the Communication Center. A number indicating the number of unread messages is shown on top of the messages icon in the action bar at the top of your page. Messages are displayed in the Product Announcements section of the Communication Center.
Please note that you cannot reply to alerts at this time. All messages that you have sent or received will be shown in the Message History section of your communication center.